1. Introduction to the Onboarding Module
The Onboarding module has been introduced to welcome new employees to Falkirk Council. The MyView system has been enhanced with the Onboarding module which means new employees will be able to complete a range of tasks and activities prior to their start date. This includes finding out essential information in relation to key policies and procedures , reviewing personal information and providing bank detail information. This module will be further developed and new tasks will be added to improve the user experience.
This module ensures a consistent Onboarding process for all new starters. It helps reduce time spent on administration when new employees join Falkirk Council and ensures new employees feel part of the Organisation as soon as the recruitment process is complete.
Onboarding can begin as soon as soon as you have the employee number for the new employee. The normal recruitment checks and HR Forms need to be completed before an employee number will be created by Payroll.
Please initiate the Onboarding process as soon as you receive the employee number.
Onboarding will only be available before the employee's start date. The sooner the process is started the more time the employee will have to use the Onboarding module and complete the tasks.
When you initiate the Onboarding process, the new employee will receive a system generated email to their personal email address with links to MyView and how to access the system for the first time. A link to the Onboarding Guidance will also be included - Onboarding Guidance - Employee | Falkirk Council.
The guidance has a list of the tasks included in the Onboarding Module.
2. Initiating the Onboarding Process
2.1 - Logging into MyView
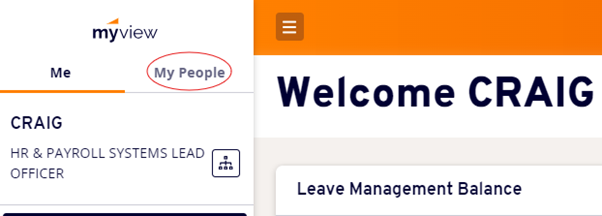
- Log into MyView and Select "My People".
2.2 - Access Onboarding
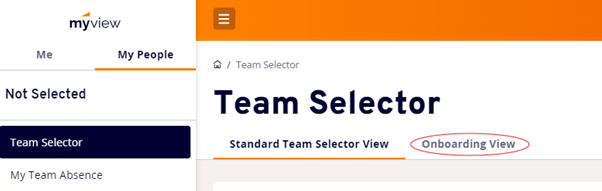
- Select the "Onboarding View"

- Select the New Start that you wish to initiate the onboarding for:
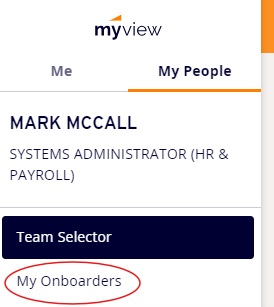
- Click on "My Onboarders" on the left hand menu:
2.3 – Initiating the Onboarding Process

- A pop up will appear to Begin the Onboarding Process. Select the date that you wish the New Start to begin their Onboarding. Please select a date as soon as possible before the start date to allow the New Start as much time as possible to complete the tasks.
Please note: This is not the Start Date of the new employee and the Onboarding Module cannot be initiated on or after their start date.

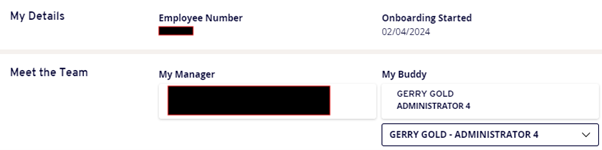
- Add the "Buddy" for the new start.
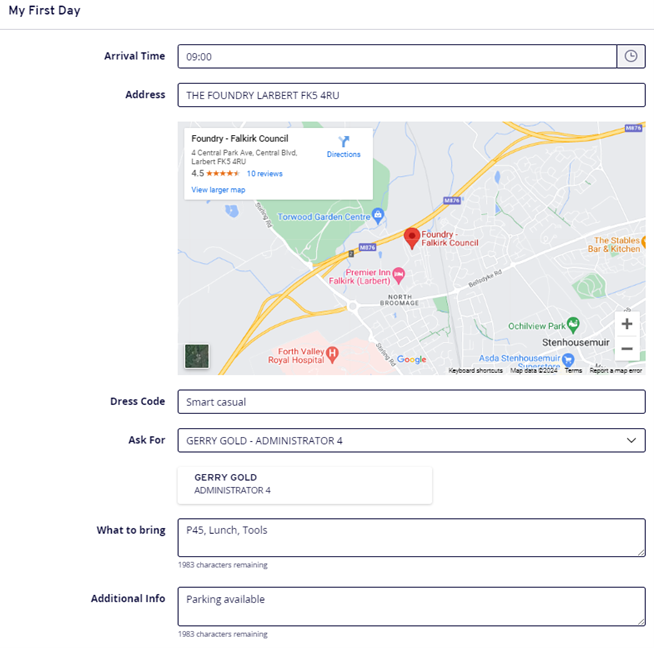
- Complete the information for the New Start’s First Day.
2.4 - Onboarding Tasks
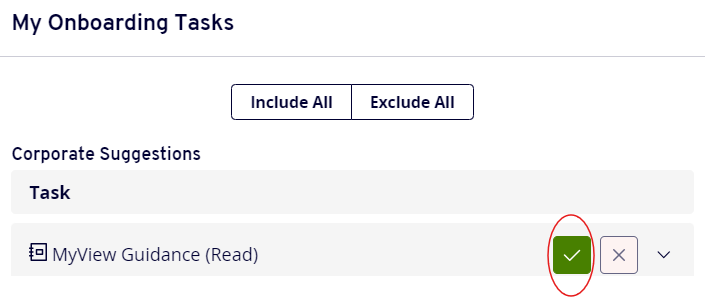
- Mandatory Onboarding tasks are marked with a solid green tick.

- Optional tasks require a manager’s decision based on the post. For example, the Hybrid Working Opt In Form will not be required for every post.

- If the post has the option for Hybrid working the green tick should be selected.

- If Hybrid working is not available for the post then select the red X.
2.5 Initiate Onboarding
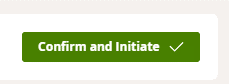
- Once all the optional tasks have been selected click on "Confirm and Initiate". This will send a welcome email to the New Start with guidance.
3. Monitoring the Onboarding Process
You can monitor the progress of your oboarder by following steps 2.1 & 2.2 above. Once the New Start completes a task it is automatically updated in the “Current Progress” widget and the “My Onboarding Tasks” widget.
4. Arranging the Security Pass
Once the “Upload Photo for Security Pass” has been marked as complete, a request can be sent for the security pass.
When in the New Starters record,
- click on 'My Team’s Documents’ on the left hand menu
- click on ‘Onboarding Security Pass Photo’. Download this and save.
- Create a new email with the following information for the New Start:
- Name
- Employee Number
- Work Location
- Service
- Start Date
- Attach the photo and send the email to access.control@falkirk.gov.uk