Access to MyView and Onboarding
You will have received an email initiating your Onboarding experience. To access the Council's self-service system (MyView) please follow the instructions in the email.
The Onboarding module in MyView will provide pre-employment information and a variety of tasks to be completed before you start, including inputting your bank details.
On your start date with Falkirk Council your MyView access will change, and you will have access to several different modules e.g. expenses claim forms and annual leave booking (where appropriate). Guidance on this can be found here - MyView | Falkirk Council
Example of the welcome email is below:
Hello <NAME>,
Congratulations on your appointment to Falkirk Council. We look forward to you starting with us.
To enable a smooth transition into your new role we are providing you with access to our Employee self-service application called MyView. This will provide information about the Council, details on your first day with us and allow you to complete some important pre-employment tasks such as inputting your bank details.
To view guidance and the link to login, please click on the link below for MyView and select 'MyView portal not single sign on':
www.falkirk.gov.uk/employees/myview
To log on for the first time
- Don't enter any details yet - select "Forgotten Your Password" instead, under the login boxes
- Enter your employee number, XXXXXX and date of birth, and select "reset my account"
- You will receive an email to the email address that you asked us to use
- Follow the instructions given to set up your security information. Where you will be asked to enter your employee number & date of birth and create your security information.
The recommended browser for MyView is Microsoft Edge, where possible we would recommend use of this to access MyView.
To help ensure the onboarding process progresses please complete the relevant forms/tasks as quickly as possible.
In accordance with Section 10 of the Council's Software Security & Licensing Policy, you must never document or divulge this password to another person.
For help with MyView click on the link below to send an email to the MyView inbox MyView-selfservice@falkirk.gov.uk. Please include your employee number and date of birth and as much information on your query as possible. If you would prefer to speak to someone please call the HR and Payroll Helpdesk on 01324 506222.
Kind regards,
Falkirk Council
Example MyView password email received by employee:
Welcome to the Falkirk Council MyView Portal.
You have selected to reset your password.
If you have not requested to change your password, please contact the MyView Team via myview-selfservice@falkirk.gov.uk, where we will be happy to assist.
YOUR NEW PASSWORD IS BELOW:
c5j6s0u9 (example only)
We would advise you use the copy and paste function to ensure you input the above password correctly. Please note that the recommend browser for MyView users is Microsoft Edge.
To log back into MyView
- Go to the MyView login screen and enter your employee number and the password above
- You will be asked to confirm your security questions, these are case sensitive (including spaces)
- Then you will be asked to enter your old password (above) and a new password, which you will re-confirm.
- The system will log you out again to save this information.
- At the login screen, you can now use your new password and updated security information (if amended).
Please note that your password & security questions are case sensitive and care should be taken to keep your password information secure.
Please ensure your password is at least 8 characters long and has at least 1 uppercase, 1 lowercase and 1 number or symbol. This temporary password will only remain valid for 30 minutes. If you do not use the password in this time it will expire and you will need to use the 'forgotten password' option again.
For further information on how to log into MyView please see the following video and guidance notes:
2. MyView App
Once your MyView account has been created, you also have the option of using the MyView App for quick and easy access. Guidance can be found using the link - MyView - Access to MyView | Falkirk Council
3. Onboarding Hub – Employee View
Welcome to your MyView Onboarding Hub. This will provide information about the Council, details on your first day with us and allow you to complete some important pre-employment tasks such as inputting your bank details.
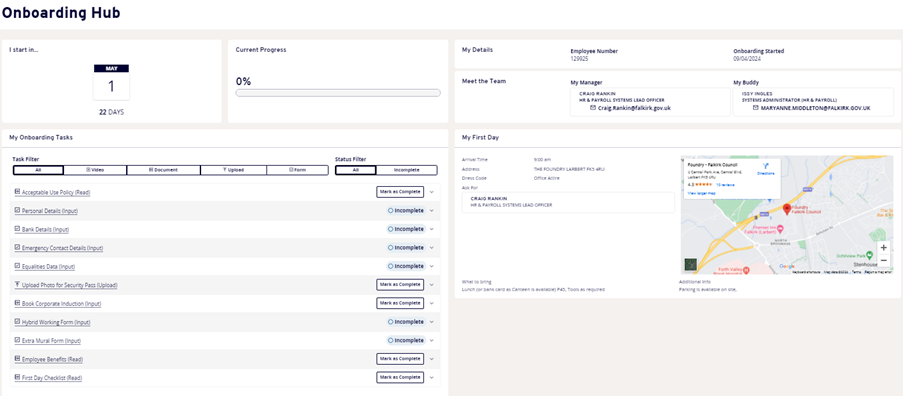
To view details of your appointment and your post:
- Click on the person button located in the top right-hand side of the screen next to the log off button A white line in a circle

You can now view your current details and the appointment history. Please note that some of these details cannot be populated until you have started with Falkirk Council.
Please complete all the Onboarding Tasks prior to your start date. If you have any queries, please contact your line manager.
4. Onboarding Tasks
4.1 - MyView Guidance (Read)
Guides are available for all aspects of MyView.
Once you have viewed the webpage, please ‘Mark as Complete’ on your onboarding Hub.
4.2 - Personal Details (Input)
This section holds your personal details from the recruitment process.
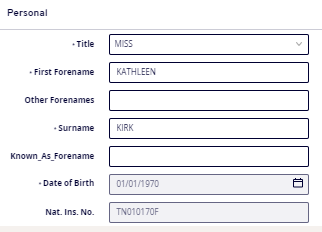
- Please check the information we hold is correct. If the information is not correct, then please amend as required.
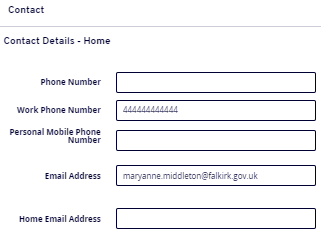
- Please update your contact details. Once updated please select Next to move to the next section
- Once you have checked and made any necessary updates, click on ‘Submit’.
4.3 - Bank Details (Input)
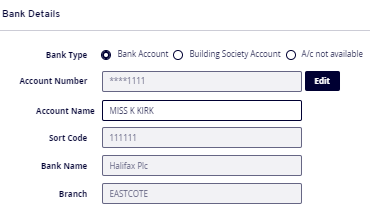
- Input your banking details.
- Click ‘Next’
- Click ‘Submit’
4.4 - Emergency Contact Details (Input)
This section will hold your Emergency Contact information.
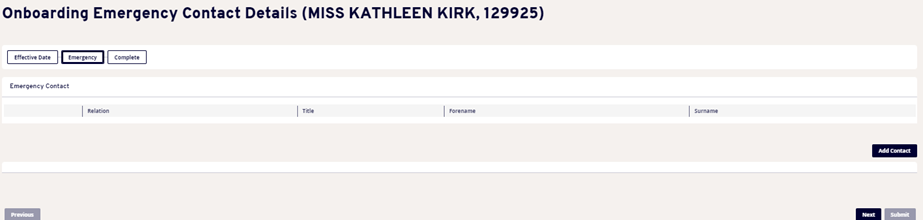
- Click on the ‘Add Contact’
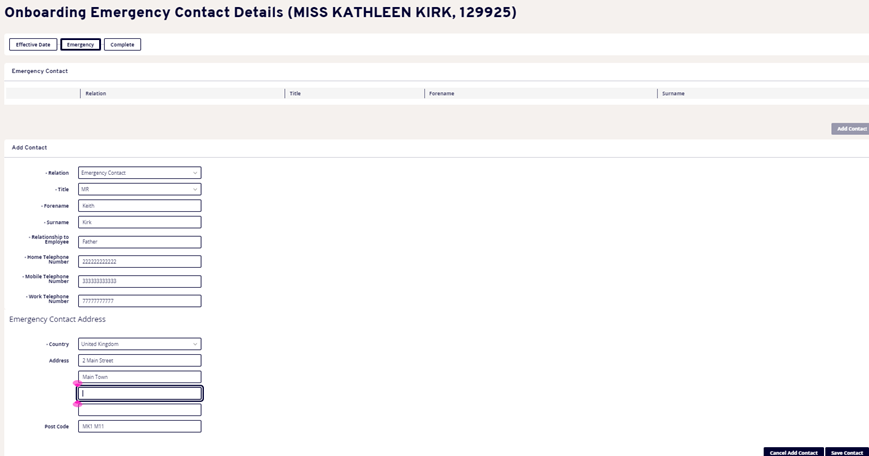
- A screenshot of a contact form
- Description automatically generated
- Enter the details of your next of kin, including a telephone number where they are most likely to be reached if necessary.
- Click save contact to update your personal record.
- You can add another contact or press Next to continue.
Click ‘Submit’ to complete the form.
4.5 - Equalities Data (Input)
This section will hold your Equalities information.
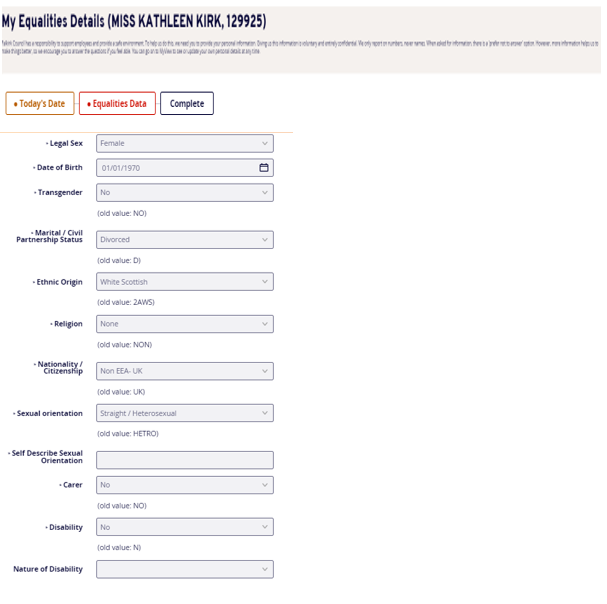
- Complete the Form.
- Click ‘Next’
- Click ‘Submit’
4.6 - Photo for Security Pass (Upload)
This section will require you upload a passport style photograph of yourself and this will be used for your Falkirk Council employee Identity Badge.
Before commencing, please ensure you have an appropriate photo (approximately passport sized) of yourself that is available to upload from your device. This will normally be a jpeg image.
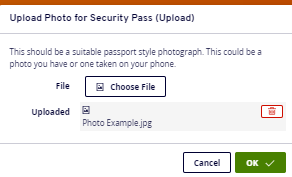
- Click on ‘Choose File’.
- Go to where the image stored and click to "Upload".
- Click ‘OK’ to submit the photo.
4.7 - Book Corporate Induction (Input)
This section will take you to the webpage to book your Corporate Induction for Falkirk Council. We recommend that you choose the earliest date available following your start date.
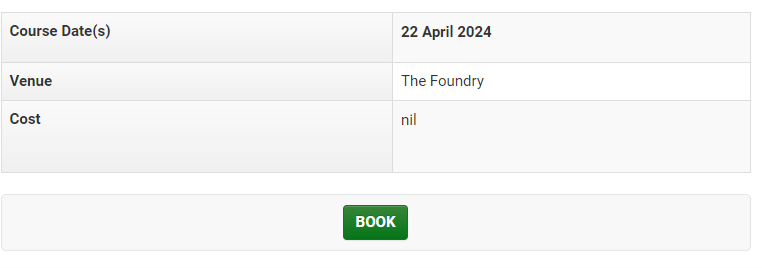
Please ensure that you speak with your line manager prior to booking your induction slot.
- Once you have booked your place, please “Mark as Complete” on your onboarding Hub.
4.8 - Hybrid Working Form (Input)
Please note: If Hybrid working is not an option for your post, then this form will not appear.
This form allows you to submit your request to Opt In to Hybrid Working. Hybrid workers will have the flexibility to work from home in addition to any Falkirk Council building, cafe or other suitable location. If you do not submit a request to Opt In then you will be expected to return to normal working location/arrangements.
- Complete the form and click ‘Submit’.
4.9 - Extra Mural Form (Input)
Falkirk Council employees must declare if they are undertaking or considering undertaking additional employment, starting up a business or becoming an officeholder of a charity or other similar body.
The Extra Mural Form pre-employment declaration will alert your Line Manager of any potential conflict of interest before you start. If you do undertake any extra mural activities, then please complete the further extra mural form on MyView once you start work with us.
4.10 - Employee Benefits (Read)
This section will open a new page and take you to Falkirk Council Employees webpage. This will show you information on the benefits you can enjoy when you are a Falkirk Council employee.
- Once you have viewed the pages, please return to your MyView page and mark as complete on your onboarding Hub.
4.11 - Annual Leave Entitlement (Read)
The annual leave year for Falkirk Council runs from the 1st January each year to the 31st December each year and further information can be found clicking on the link.
- Once you have viewed the pages, please return to your MyView page and mark as complete on your onboarding Hub.
4.12 - First Day Checklist (Read)
This checklist is to familiarise yourself with what to expect from an Induction once you start with Falkirk Council.
- Once you have viewed the pages, please return to your MyView page and mark as complete on your onboarding Hub.
5. My Documents
In this section, you will be able to view any documents that have been uploaded to your record.
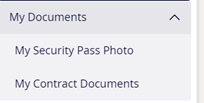
- Your uploaded Security Pass Photo referred to in section 3.7, will appear in “My Security Pass Photo”.
- Once your contract has been added to your record it will appear in “My Contract Documents” for your information.